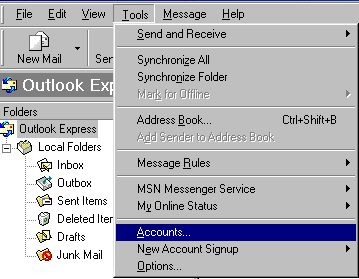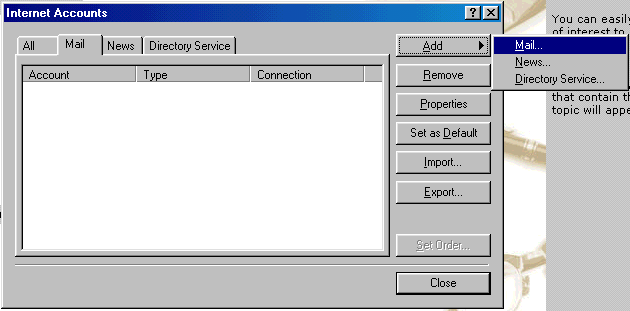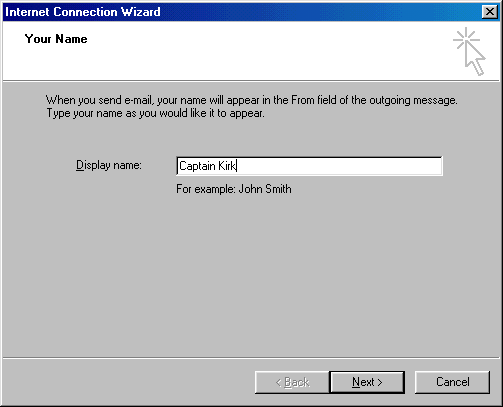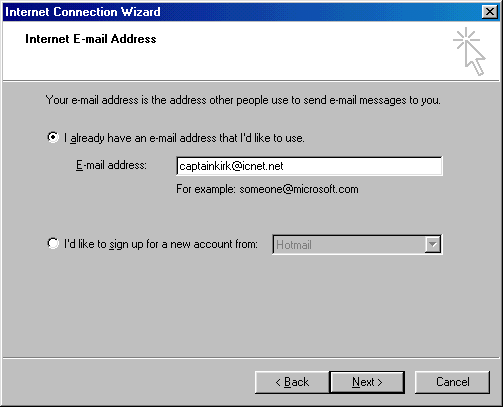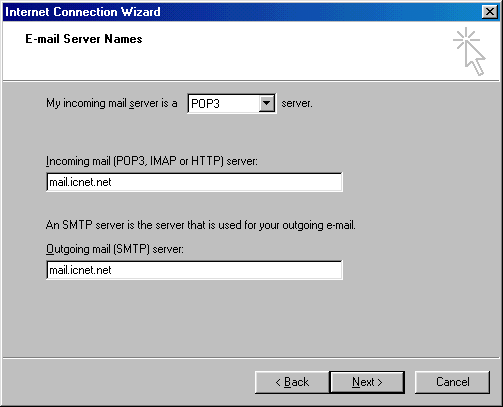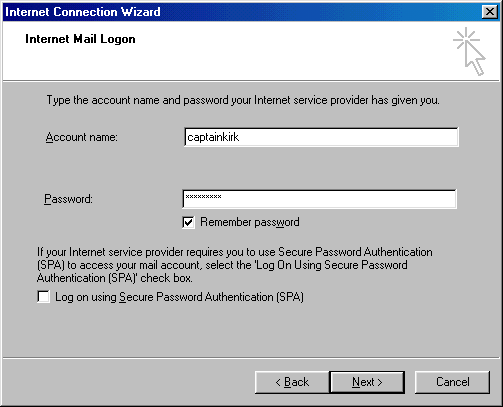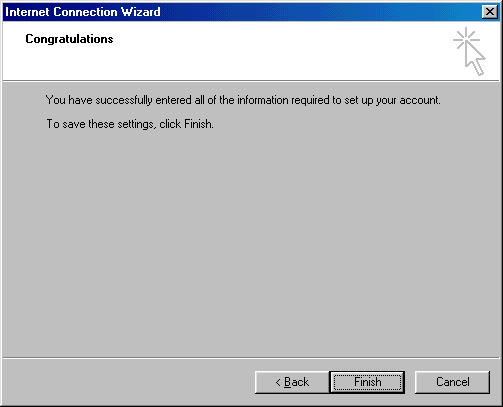|
 |
|
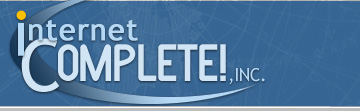 |
 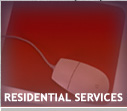 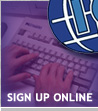 
|
 |
|
| | | | | | | | | | | | | | | | | | | | | | | | | | | | | | | | | | | | | | | | | | | | | | | | | | | | | | | | | | | | | | | | | | | | | | | | | | | | | | | | | | | | | | | | | | | | | | | | | | | | | | | | | | | | | | | | | | | | | | | | | | | | | | | | | | | | | | | | | | | | | | | | | | | | | | | | | | | | | | | | | | | | | | | | | | | | | | | |
INTERNET
COMPLETE!, INC. Technical Support Microsoft Outlook Email Setup Instructions Requirements:
We also have this document available in Adobe PDF format (Click here to download). If you do not have Acrobat Reader, you can download it here. Begin by opening Outlook (Express). The icon for the program can be located on the desktop, in the start menu under "start-> programs-> outlook express", or on the quick launch menu next to your start button. Once you have the program open click on the Tools option located at the top, as shown below:
A box will open called "Internet Accounts". Click the Mail tab, click on Add, and select Mail.
Next, you will enter your name as you wish it it appear in the From field of the outgoing message. Click Next when you are finished.
Enter your Internet Complete! email address in the space provided. Click next to continue.
You will then be prompted to enter the POP3 and SMTP mail servers. Enter them as shown below:
Enter email login name and password. (This may be the same as your standard dial up userID. If you have an additional email account, the login and password will be the ones assigned to you when you signed up for the account.) Click Next when you are finished.
Congratulations! You have successfully setup Microsoft Outlook Express to send and receive email. Click Finish to exit.
|
|
|